Tutorial de navegação
Orientações e informações sobre a acesso e navegação pelo ambiente.
| Site: | FHO | Uniararas |
| Curso: | FHO | Uniararas |
| Livro: | Tutorial de navegação |
| Impresso por: | |
| Data: | domingo, 19 Out 2025, 03:03 |
1 Quem tem acesso ao ambiente
O acesso ao ambiente é permitido somente os colaboradores inscritos e tutores com turmas que iniciaram a partir de 2016.
- Coordenadores de Curso EaD
- Professores do Apoio Docente EaD
- Tutores dos Cursos EaD
- Colaboradores envolvidos nos processo EaD
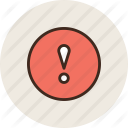 Atenção: aluno não tem acesso ao Ambiente Virtual de Treinamento.
Atenção: aluno não tem acesso ao Ambiente Virtual de Treinamento.
2 Acesso (login) - usuário e senha
- PROFESSORES, TUTORES e COLABORADORES ADMINISTRATIVOS
Somente os professores envolvido nas atividade EaD têm acesso ao ambiente.
Para acesso ao ambiente, utilize como "Identificação do usuário" o Registro Funcional, com a letra em minúsculo. Exemplo: p1111 (sempre com 4 números).
![]() Senha: a mesma do sistema schoolnet, com a letras em minúsculo.
Senha: a mesma do sistema schoolnet, com a letras em minúsculo.
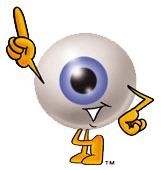
Mensalmente, o sistema schoolnet (Sistema Acadêmico da FHO|Uniararas) solicita a troca da senha. Consequentemente, ao fazer a mudança, haverá um tempo para sincronização dos sistemas schoolnet e moodle, que acontece de hora em hora. até a sincronização acontecer, utilize a senha antiga! Não deixe para fazer a troca de senha no final da noite e em dias que encerram as atividades. Se utilizar letras na senha, elas devem ser digitadas em minúsculo, sempre!
NÃO UTILIZE na senha caracteres como: #, $, %, *,@, entre outros.
3 Acesso aos ambientes
Ao fazer o acesso (login), você visualizará os ambientes no qual está inscrito no centro da tela.

Clique sobre o nome do ambiente para acessar as informações e orientações.
Perto do seu perfil ou no Bloco Categorias você pode navegar pelas Categorias. Se você é Tutor do Curso de Pedagogia, por exemplo, clique sobre Categoria "Pedagogia" e veja os ambientes (Informações) que estão disponíveis sobre o curso.
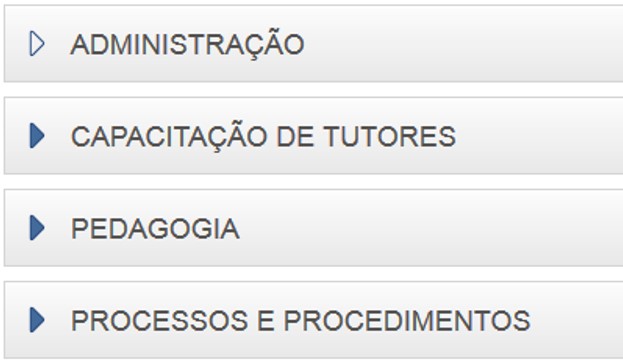
Obs.: Organização do ambiente em março/2016. Pode haver alteração de acordo com novos eventos.
Há outros eventos, como a Capacitação de Tutores, no qual disponibiliza informações de vários processos.
 Atenção: Há ambiente de livre acesso. Basta fazer a inscrição. Outros são bloqueados, sendo o acesso permitido somente com a autorização da Coordenação de Curso.
Atenção: Há ambiente de livre acesso. Basta fazer a inscrição. Outros são bloqueados, sendo o acesso permitido somente com a autorização da Coordenação de Curso.
4 Construção do Perfil
Ao acessar o ambiente, o usuário logado aparecerá no canto direito da tela.
Clique sobre o seu perfil que o sistema abrirá a caixa de recursos, como mostra a figura ilustrativa abaixo:
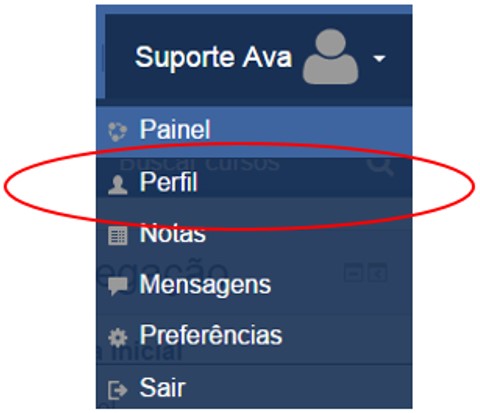
Na página que se abrir, clique em "Modificar perfil" para inserção da foto e de sua apresentação (texto de apresentação).
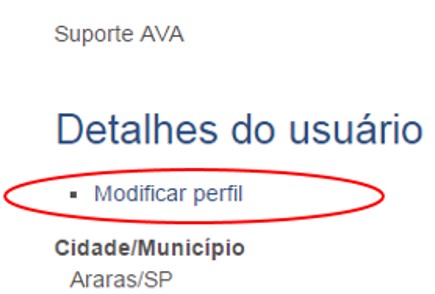
Ao clicar em "Modificar perfil", o sistema abrirá a página para inserção do texto de apresentação e da foto. Veja abaixo:
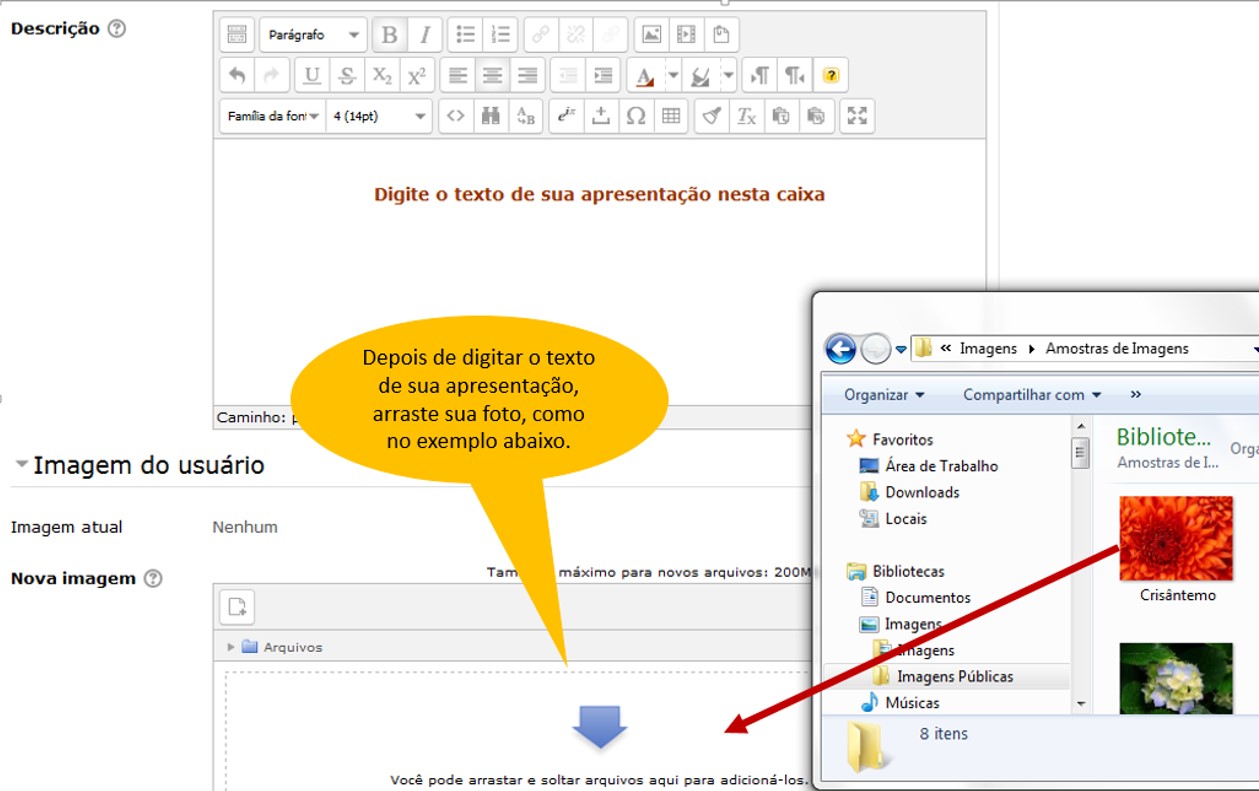
Depois, clique em "Atualizar perfil".
5 E-mail cadastrado no perfil
O principal meio de comunicação entre os usuários do ambiente é o endereço eletrônico informado no cadastro.
Para alterar o e-mail cadastrado, é necessário acessar a página "Modificar perfil". Altere o e-mail cadastrado para o desejado.
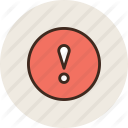 Mas atenção: É necessário confirmar a mudança. O sistema encaminhará uma mensagem de confirmação para o novo endereço eletrônico cadastrado. Somente após a confirmação a navegação é liberada.
Mas atenção: É necessário confirmar a mudança. O sistema encaminhará uma mensagem de confirmação para o novo endereço eletrônico cadastrado. Somente após a confirmação a navegação é liberada.
5.1 Alteração do e-mail cadastrado no perfil
1º Passo: Clique em seu perfil, no canto direito superior da página, que o sistema abrirá um quadro de serviços, como mostra a figura abaixo.
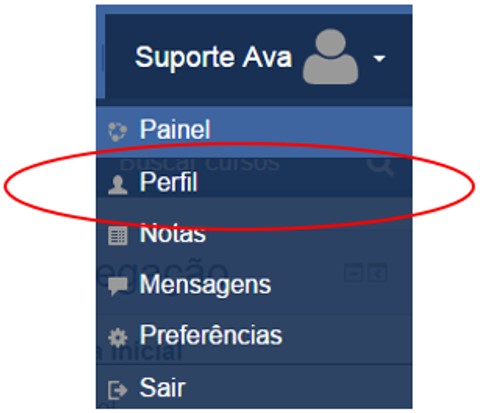
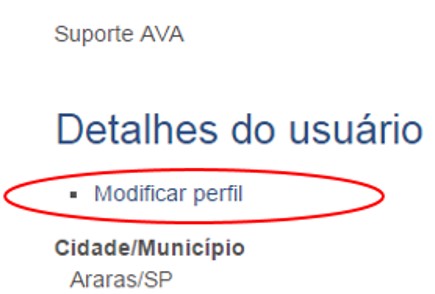
2º Passo: Ao clicar em "Modificar perfil", sistema abrirá a página para alteração do endereço de e-mail cadastro, para digitar uma apresentação no perfil e inserir a foto.
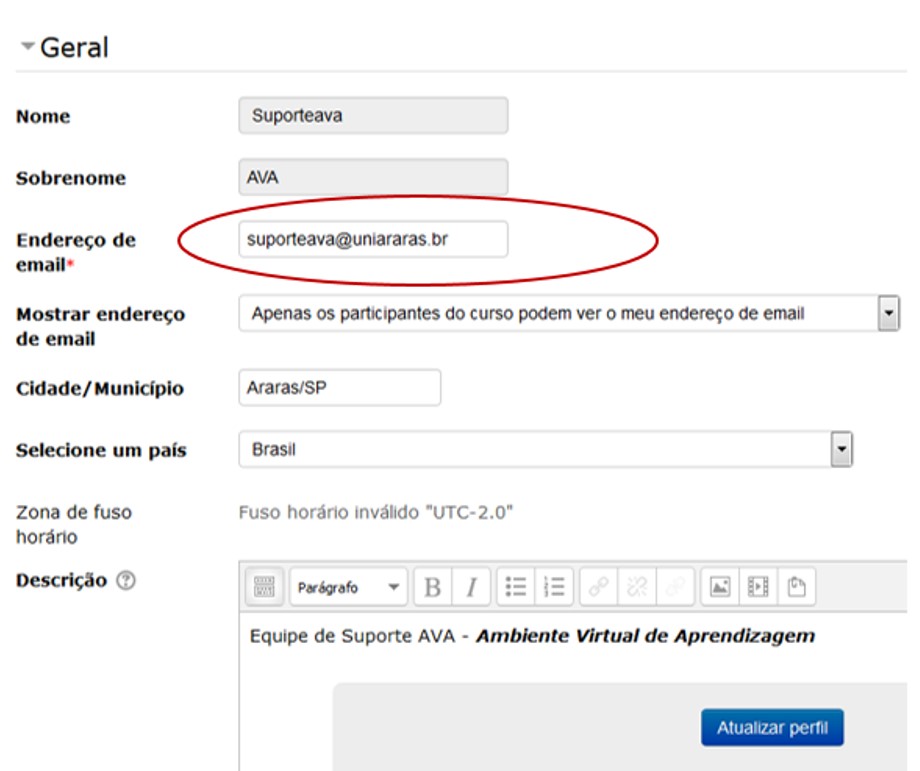
6 Como responder o Fórum
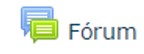
Há e tipos de fórum que podem ser utilizados nas atividades e é muito fácil de participar.
- Fórum geral, com tópico de discussão: O professor-tutor ou tutor sempre iniciará por um tópico de discussão. Basta clicar no tópico iniciado por ele, que no exemplo abaixo está intitulado com "exemplo".

Nesse tipo de fórum o professor-tutor pode discutir abrir tópicos diferentes para discussão. Após clicar no tópico aparecerá a caixa ilustrada pela figura abaixo. Digite sua mensagem e clique em "Enviar mensagem ao fórum".
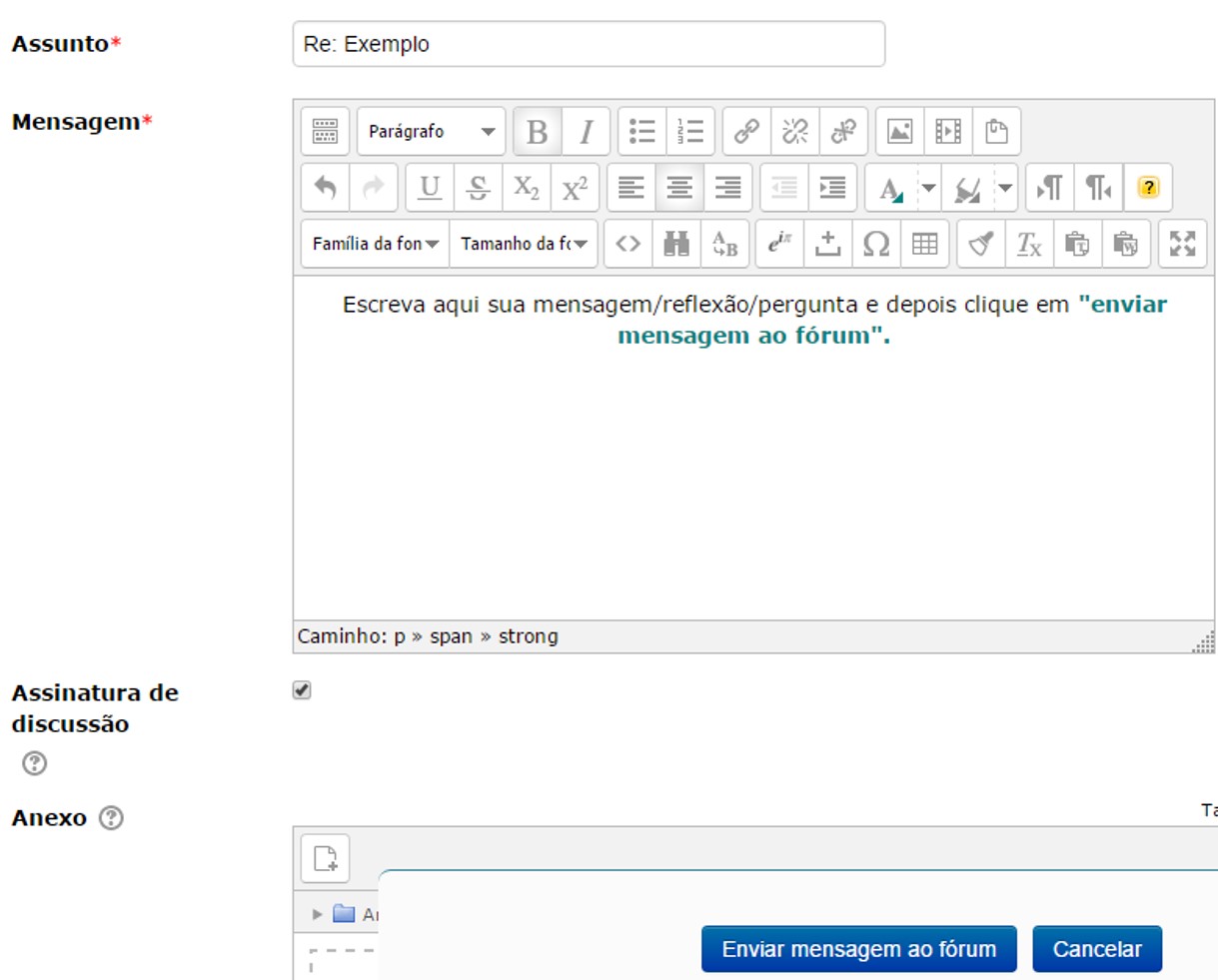
- Uma única discussão simples: bastar clicar sobre o link do fórum, seja de discussão, dúvidas ou outro, e depois clicar em Responder, que o sistema abrirá diretamente a caixa de mensagem, ilustrada pela figura acima.
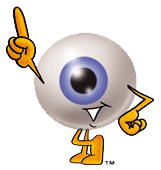 Atenção: Após "enviar mensagem ao fórum", ela poderá ser modificada ou excluída somente nos próximos 30 minutos. Depois, ela será publicada e não poderá ser mais modificada. O fórum é um espaço público!
Atenção: Após "enviar mensagem ao fórum", ela poderá ser modificada ou excluída somente nos próximos 30 minutos. Depois, ela será publicada e não poderá ser mais modificada. O fórum é um espaço público!
7 Como enviar uma tarefa (arquivo)
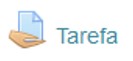
Durante o curso, a Coordenação de Curso ou outros setores da FHO|UNIARARSA, solicitam a postagem de um arquivo (em qualquer formato).
O arquivo a ser postado deve estar salvo em sua máquina ou pendrive.
clique no link da Tarefa (do documento solicitado, como relatórios, TCC, entre outros), de acordo com a orientação recebida.
Abaixo da orientação, em "Status de envio", clique em "Adicionar tarefa", como mostra a figura ilustrativa abaixo:

O sistema abrirá uma caixa para que possa "arrastar" o seu arquivo para o sistema, como mostra a figura ilustrativa abaixo. Depois, clique em Salvar mudanças para o sistema registrar.
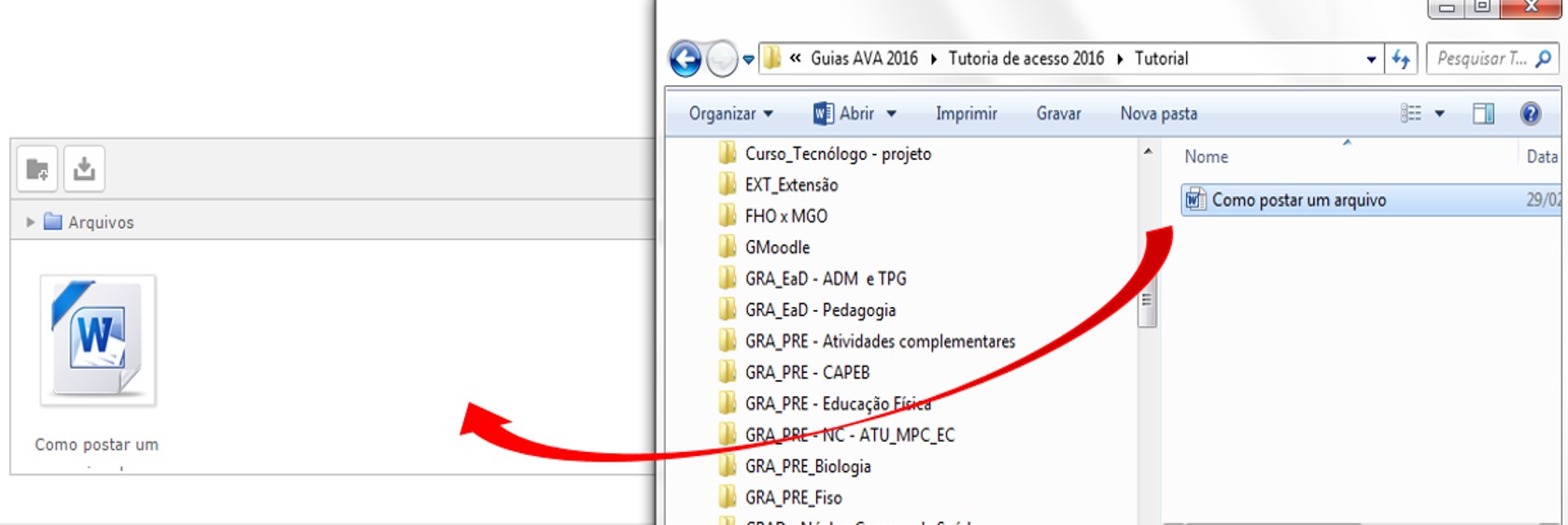
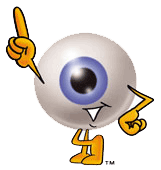 Atenção: Se não clicar em "Salvar mudanças", o arquivo não é gravado pelo sistema.
Atenção: Se não clicar em "Salvar mudanças", o arquivo não é gravado pelo sistema.
8 Horário de atendimento do Suporteava
A Equipe do Suporteava atende nos seguintes horários:
De segunda a quinta-feira: das 8 hs às 12 hs e das 13 hs às 18 hs.
Sexta-feira: das 8 hs às 12 hs e das 13 hs às 17 hs.
E-mail de contato: suporteava@uniararas.br
Telefone: (19) 3543-1400, ramal 279.
Local: 4º do bloco C.
Se estiver com dificuldades ou problemas no acesso, escreva para suporteava@uniararas.br, como o seu nome completo e RA, informando qual é o seu curso e o problema.
Atenção:
- Se for dúvidas específicas da atividade de tutoria, encaminhar para a Coordenação de Curso ou Apoio Docente, no ambiente específico no qual está sua turma.
- Mensagem encaminhadas fora do horário de atendimento serão respondidas no primeiro dia útil seguinte.