Tutorial de navegação
Orientações e informações sobre a acesso e navegação pelo ambiente.
| Site: | AVA FHO 2015 |
| Curso: | AVA FHO 2015 |
| Livro: | Tutorial de navegação |
| Impresso por: | |
| Data: | sábado, 1 Nov 2025, 09:13 |
Sumário
- 1 Quem tem acesso ao ambiente
- 2 Acesso (login) - usuário e senha
- 3 Acesso ao meu curso
- 4 Solicitação e alteração da senha
- 5 Construção do Perfil
- 6 E-mail cadastrado no perfil
- 7 Conhecendo o ambiente de aula
- 8 Como responder o Fórum
- 9 Como enviar uma tarefa (arquivo)
- 10 Atividade "Questionário"
- 11 Horário de atendimento da Tutoria
- 12 Horário de atendimento do Suporteava
- 13 Novo Ambiente
- 14 Problemas de visualização de links e recursos
- 15 Cancelamento de matrícula nos cursos online
1 Quem tem acesso ao ambiente
O acesso ao ambiente é permitido somente aos alunos efetivamente matriculados.
Alunos com matrículas pendentes não conseguem acesso ao ambiente virtual.
Nesse caso, entrar em contato com a Secretaria do Curso.
2 Acesso (login) - usuário e senha
- Alunos
Para acesso ao ambiente virtual, utilize como "Identificação do usuário" o RA.
![]() Senha: a mesma do sistema schoolnet, com a letras em minúsculo.
Senha: a mesma do sistema schoolnet, com a letras em minúsculo.
XXXXXXXXXXXXXXXXXXXXXXXXXXXXX
- Professores
Para acesso ao ambiente, utilize como "Identificação do usuário" o Registro Funcional, com a letra em minúsculo. Exemplo: p1111 (sempre com 4 números).
![]() Senha: a mesma do sistema schoolnet, com a letras em minúsculo.
Senha: a mesma do sistema schoolnet, com a letras em minúsculo.
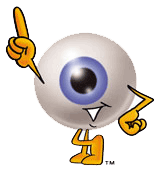
Mensalmente, o sistema schoolnet (Sistema Acadêmico da FHO|Uniararas) solicita a troca da senha. Consequentemente, ao fazer a mudança, haverá um tempo para sincronização dos sistemas schoolnet e moodle, que acontece de hora em hora.
Até a sincronização acontecer, utilize a senha antiga! Não deixe para fazer a troca de senha no final da noite e em dias que encerram as atividades.
Se utilizar letras na senha, elas devem ser digitadas em minúsculo, sempre!
3 Acesso ao meu curso
Ao fazer o acesso (login), você visualizará o curso ou disciplina(s) no bloco "Meus cursos", à esquerda da tela ou na coluna do centro, também em "Meus cursos".
Bloco "Meus cursos"
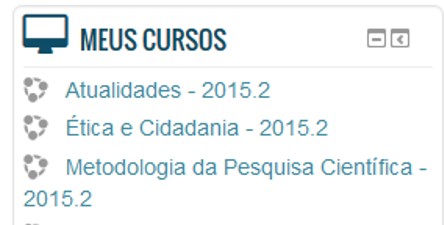
Clique sobre o nome do curso/disciplina para ter acesso aos conteúdos e atividades.
4 Solicitação e alteração da senha
A alteração da senha deve ser realizada no Sistema SCHOOLNET, na página eletrônica da FHO|UNIARARAS (www.uniararas.br), como mostra a figura ilustrativa abaixo:
1º Passo: Selecionar na "área restrita" o Schoolnet e clicar em Acessar.
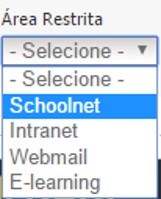
2º Passo: Na página seguinte, clicar em Precisa de ajuda, como mostra a figura abaixo:
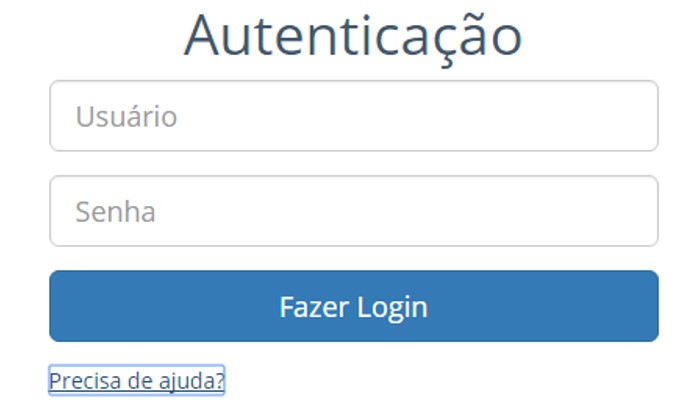
3º Passo: Clicar em:
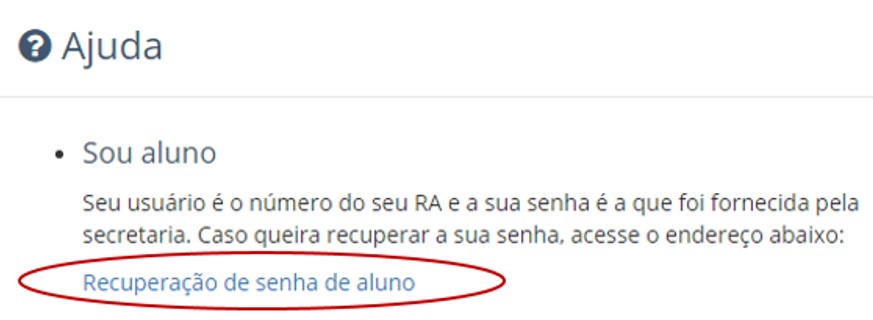
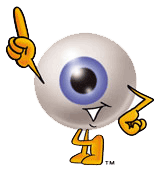 Atenção:
Atenção:
- A senha de acesso ao ambiente virtual é a mesma para acesso ao Sistema SCHOOLNET.
- Se a senha for composta por letras, elas devem ser digitadas em minúsculo.
- Não utilizar acentos e ou caracteres especiais, como "ç", "#", "@", entre outros.
- O aluno somente terá acesso ao ambiente virtual se estiver regularmente matriculado.
- A cada 30 dias, o sistema SCHOOLNET solicitará a alteração da senha.
- Quando a senha for atualizada, há um tempo para sincronização entre os sistemas SCHOOLNET e o ambiente virtual de aprendizagem, que acontece de hora em hora.
- Portanto, se você alterar a senha no SCHOOLNET e realizar o acesso (login) no ambiente virtual em seguida, não conseguirá. Aguarde um tempo!
5 Construção do Perfil
Ao acessar o ambiente, o usuário logado aparecerá no canto direito da tela.
Clique sobre o seu perfil que o sistema abrirá a caixa de recursos, como mostra a figura ilustrativa abaixo:
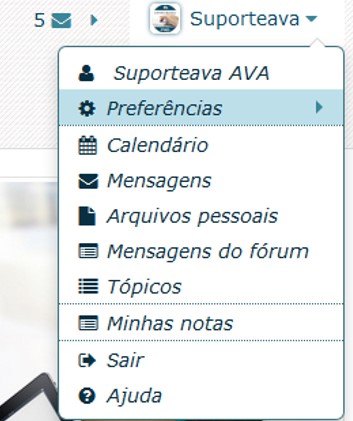
Em "Preferências", o sistema oferece vários serviços. Clique em "Usuário" ou diretamente em "Modificar perfil" para inserção da foto e de sua apresentação (texto de apresentação).
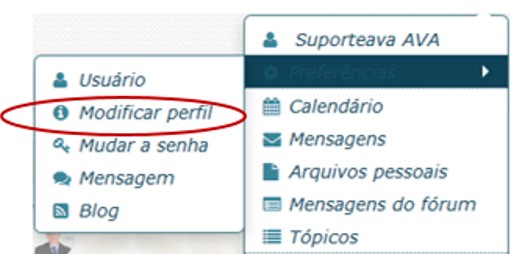
Ao clicar em Modificar perfil, o sistema abrirá uma página para inserção do texto e da foto.
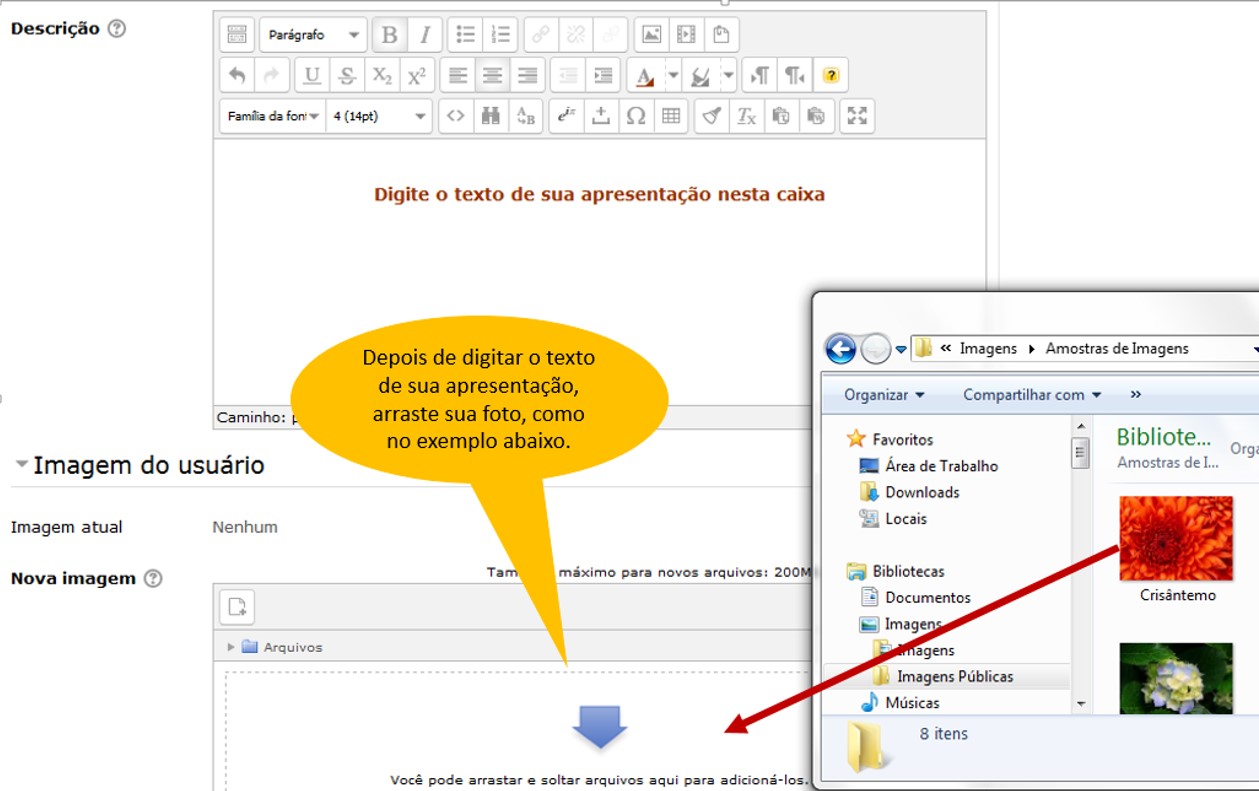
Depois, clicar em "Atualizar perfil".
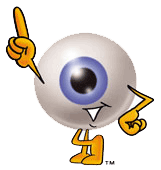 Atenção: A alteração de senha no ambiente virtual é desconsiderada, pois a mesma é vinculada ao sistema acadêmico Schoolnet. Portanto, se você alterar a senha no ambiente, ela será alterada para a senha do schoolnet após a sincronização dos sistema que acontece de hora em hora.
Atenção: A alteração de senha no ambiente virtual é desconsiderada, pois a mesma é vinculada ao sistema acadêmico Schoolnet. Portanto, se você alterar a senha no ambiente, ela será alterada para a senha do schoolnet após a sincronização dos sistema que acontece de hora em hora.
Observe que ao lado do usuário, há o link de "Mensagens", por onde receberá as mensagens encaminhadas pelo professor, tutor e demais colegas de cursos.
6 E-mail cadastrado no perfil
O principal meio de comunicação com o aluno dos cursos/disciplinas online é realizado via ambiente virtual e o endereço eletrônico.
Para os alunos da FHO|UNIARARAS que criam o endereço eletrônico @aluno.uniararas.br, esse será o e-mail cadastrado no "perfil" que será utilizado para comunicação.
6.1 Alteração do e-mail cadastrado no perfil
1º Passo: Clique em seu perfil, no canto direito superior da página, que o sistema abrirá um quadro de serviços, como mostra a figura abaixo.
Clique em Preferências... e depois em Modificar perfil
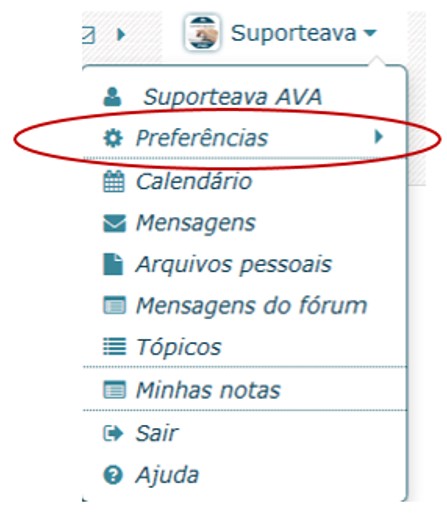
...e depois em Modificar perfil
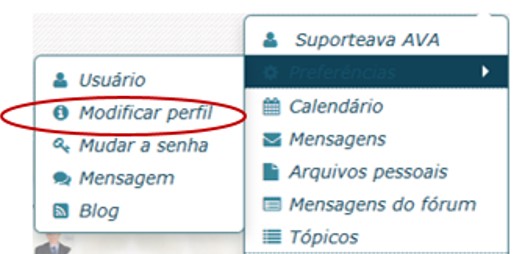
2º Passo: Ao clicar em "Modificar perfil", sistema abrirá a página para alteração do endereço de e-mail cadastro, para digitar uma apresentação no perfil e inserir a foto.
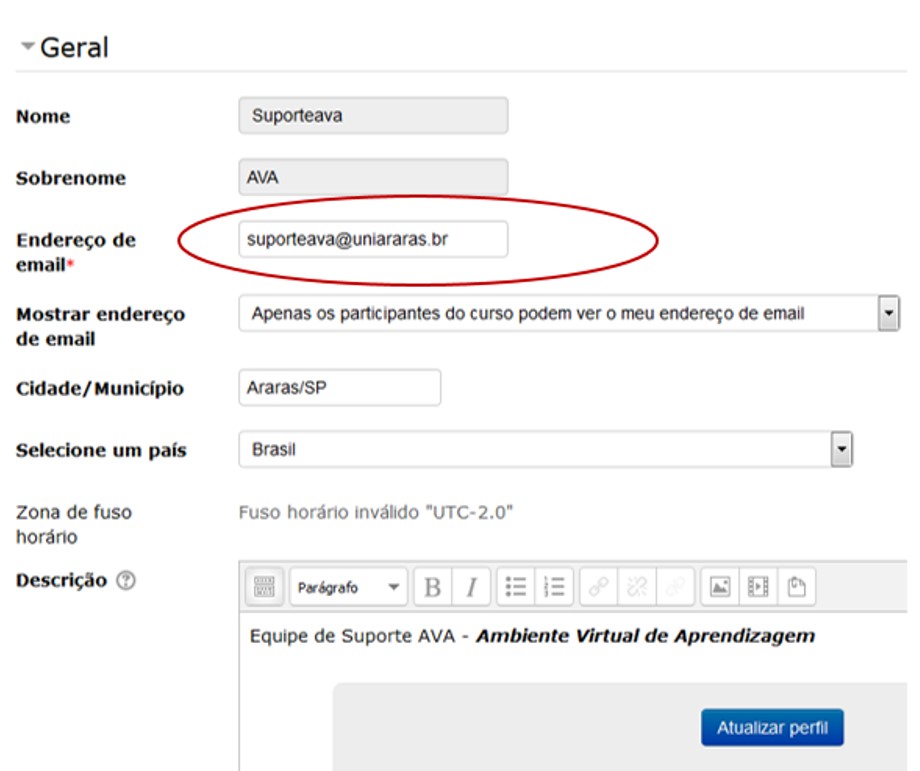
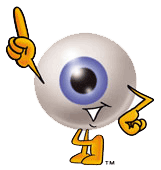 Atenção: Após a atualização, o sistema encaminhará um mensagem para o novo endereço eletrônico cadastrado para confirmar a mudança. Se não confirmar a mudança, o sistema trava!!!!
Atenção: Após a atualização, o sistema encaminhará um mensagem para o novo endereço eletrônico cadastrado para confirmar a mudança. Se não confirmar a mudança, o sistema trava!!!!
7 Conhecendo o ambiente de aula
O ambiente virtual de um curso ou disciplina disponibiliza alguns recursos para acompanhamento pelos usuários.
Eles são visualizados quando o usuário faz o acesso (login), logo no início da tela.
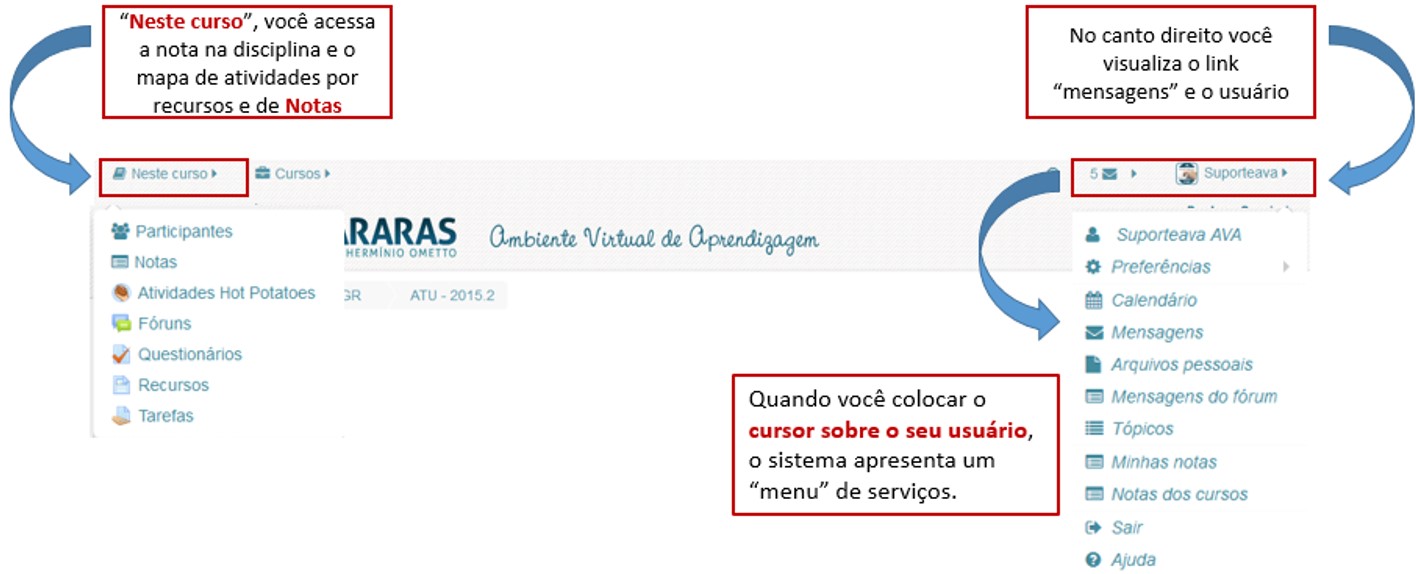
7.1 Navegação dentro do ambiente
A navegação pelos ambientes, recursos e atividades pode ser feita pela barra ou bloco de navegação. Veja como localizar:
Barra de Navegação
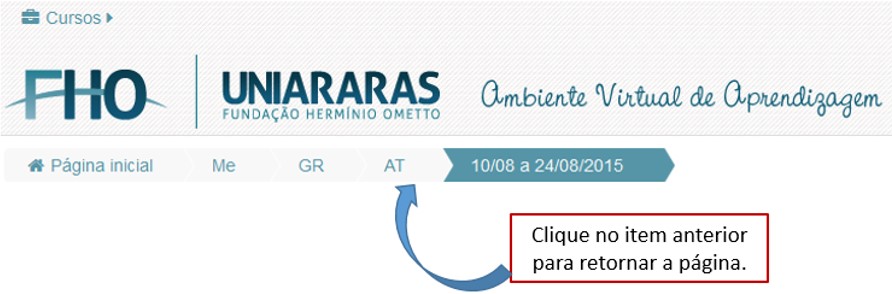
Ou utilize o bloco Navegação
Bloco de Navegação

Somente explorando o ambiente você aprenderá a navegar e cada um tem o seu jeito de "caminhar pelo ambiente".
7.2 Recursos (material de estudo) e atividades
Geralmente, um curso/disciplina é organizado em aulas semanais ou de acordo com a proposta do curso.
A aula é disponibilizada em data informada no cronograma e cada uma apresenta um ou mais recursos com o conteúdo a ser estudado (textos, hiperlinks, vídeos, entre outros) e atividades (fórum, questionário, tarefa - produção de texto -, wikis, glossário, entre outros) especificas para serem realizadas no período informado.
Basta clicar sobre os links disponibilizados para visualizá-los.
Conheça os ícones das atividades:
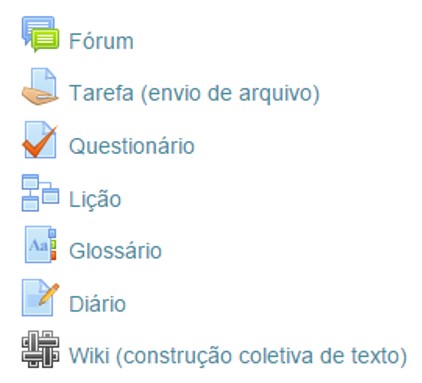
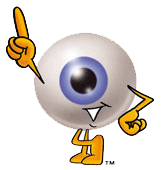 Atenção:
Atenção:
- Para conhecer qual é a atividade, siga a orientação da aula ou clique sobre o ícone identificado como atividade.
- Fique atento ao prazo - dia e horário - informado no próprio link da atividade.
- Uma poderá ter uma ou mais atividades avaliativas ou não. Depende da proposta do professor!
7.3 Configurar mensagens recebidas do fórum
Você pode configurar o sistema para não receber todas as mensagens postadas no fórum em sua caixa de e-mail.
- Clique em Preferências, sobre os seu perfil no canto superior direito.
- Em Preferências, clique em Usuário.
- Em Usuário, clique em "Preferências do fórum".
Há 3 tipos de compilação de e-mail. Veja na ilustração abaixo:
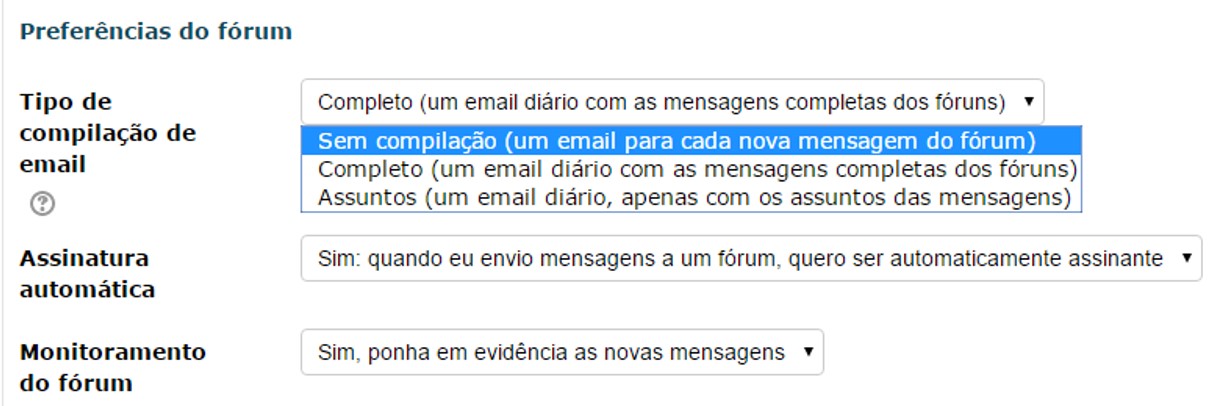
Altere para o que considerar mais adequado para você.
8 Como responder o Fórum
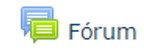
Há e tipos de fórum que podem ser utilizados nas atividades e é muito fácil de participar.
- Fórum geral, com tópico de discussão: O professor-tutor ou tutor sempre iniciará por um tópico de discussão. Basta clicar no tópico iniciado por ele, que no exemplo abaixo está intitulado com "exemplo".

Nesse tipo de fórum o professor-tutor pode discutir abrir tópicos diferentes para discussão. Após clicar no tópico aparecerá a caixa ilustrada pela figura abaixo. Digite sua mensagem e clique em "Enviar mensagem ao fórum".
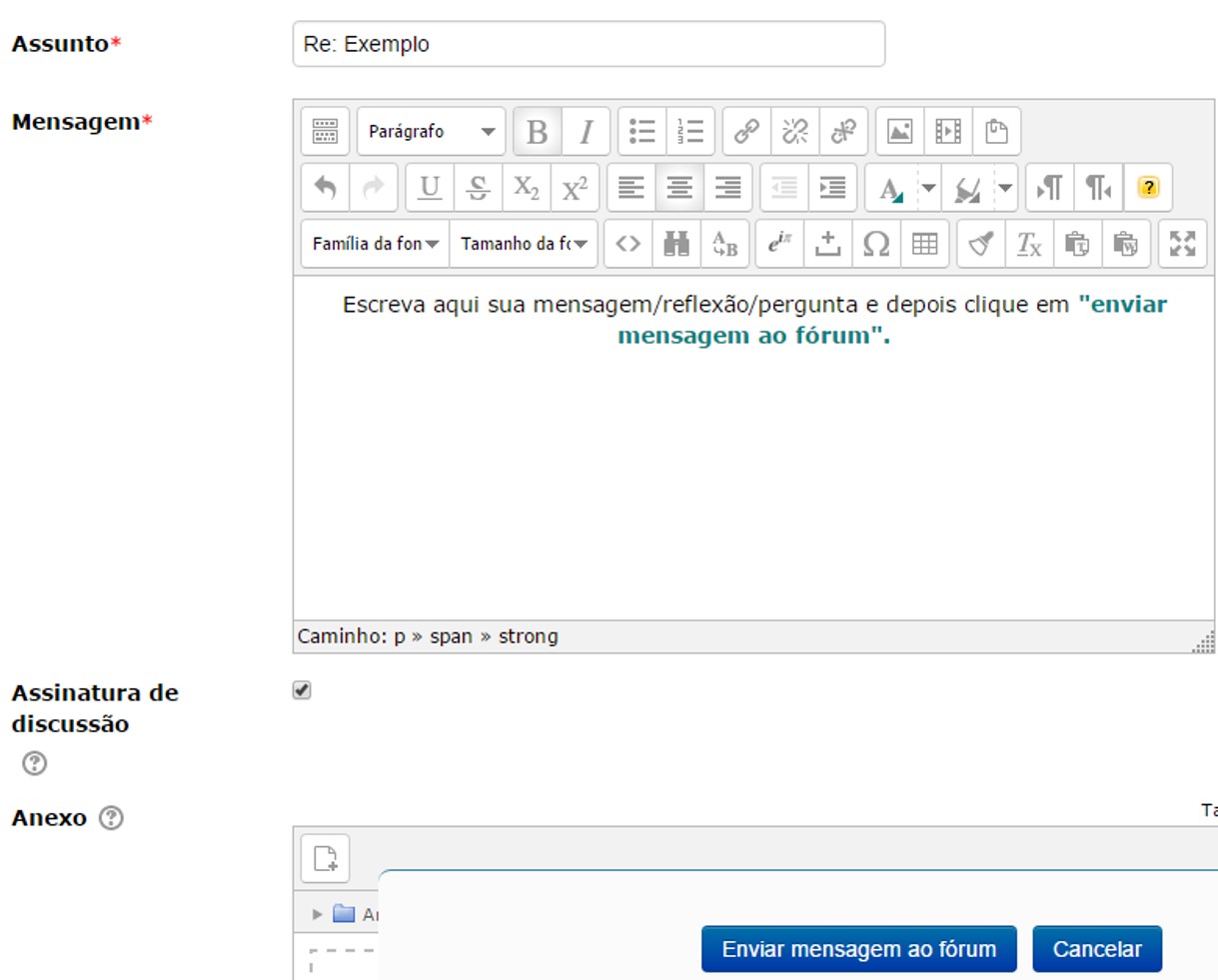
- Uma única discussão simples: bastar clicar sobre o link do fórum, seja de discussão, dúvidas ou outro, e depois clicar em Responder, que o sistema abrirá diretamente a caixa de mensagem, ilustrada pela figura acima.
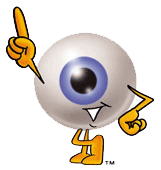 Atenção: Após "enviar mensagem ao fórum", ela poderá ser modificada ou excluída somente nos próximos 30 minutos. Depois, ela será publicada e não poderá ser mais modificada. O fórum é um espaço público!
Atenção: Após "enviar mensagem ao fórum", ela poderá ser modificada ou excluída somente nos próximos 30 minutos. Depois, ela será publicada e não poderá ser mais modificada. O fórum é um espaço público!
9 Como enviar uma tarefa (arquivo)
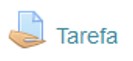
Muitas atividades solicitam a postagem de um arquivo (em qualquer formato).
O arquivo a ser postado deve estar salvo em sua máquina ou pendrive.
Para ler/conhecer a orientação da atividade, clique no link da Tarefa, de acordo com a orientação da aula.
Abaixo da orientação, em "Status de envio", clique em "Adicionar tarefa", como mostra a figura ilustrativa abaixo:
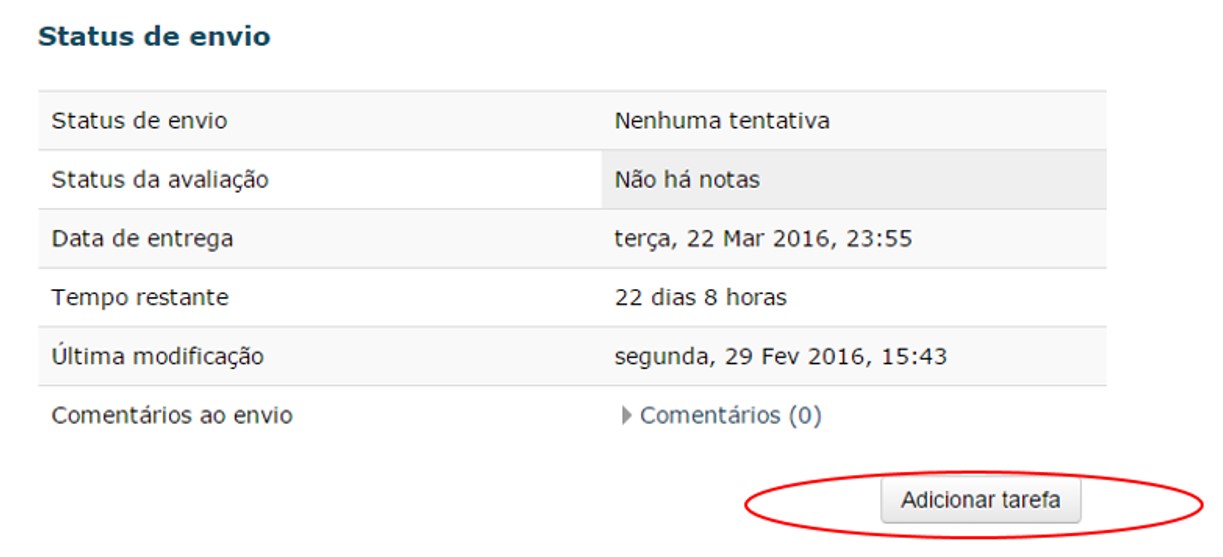
O sistema abrirá uma caixa para que possa "arrastar" o seu arquivo/atividade para o sistema, como mostra a figura ilustrativa abaixo. Depois, clique em Salvar mudanças para o sistema registrar.
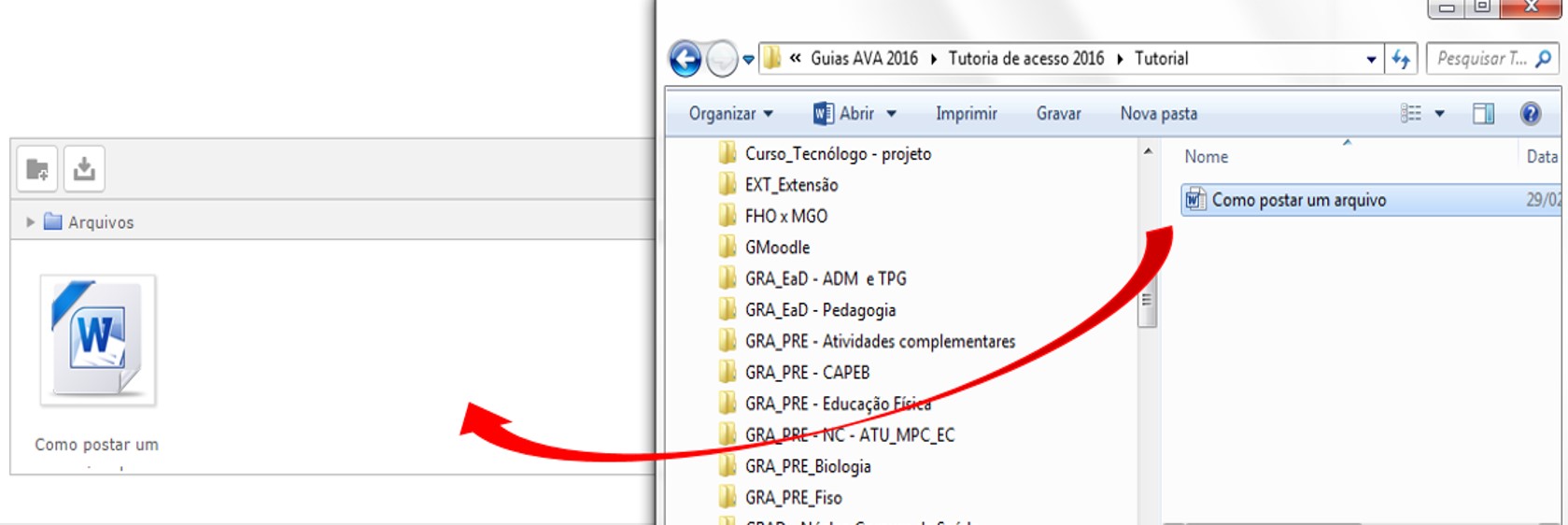
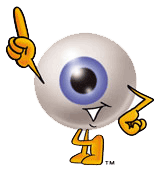 Atenção: Se não clicar em "Salvar mudanças", o arquivo não é gravado pelo sistema. Fique atento às informações " Data de entrega", pois após o dia e horário informado no sistema, não é possível postar o arquivo.
Atenção: Se não clicar em "Salvar mudanças", o arquivo não é gravado pelo sistema. Fique atento às informações " Data de entrega", pois após o dia e horário informado no sistema, não é possível postar o arquivo.
10 Atividade "Questionário"
Quando for disponibilizada uma atividade "Questionário", observe atentamente as orientações sobre a mesma, como:
- número de tentativas
- data e horário de início
- data e horário de encerramento
- método de avaliação
xxxxxx
Ao responder uma questão, o sistema mostrará a seguinte informação:
- Se acertou a questão:
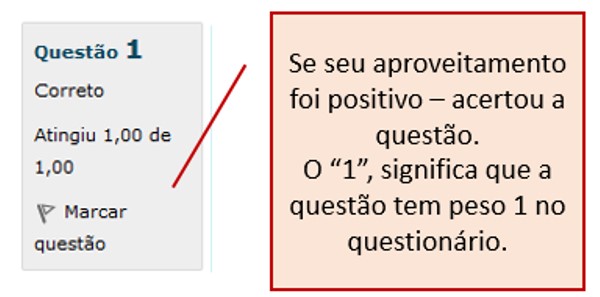
Por exemplo: Se o questionário tiver 2 questões e peso 10 na nota final, cada questão valerá 5,00 pontos, pois tem peso 1 na atividade questionário composto por 2 questões.
Pode ser que uma questão tenha peso maior que a outra.
xxxxx
- Se errou a questão:

Por isso é importante que ao fazer uma tentativa, se faça uma revisão para realizar uma nova.
11 Horário de atendimento da Tutoria
Cada curso tem um horário próprio de atendimento da Tutoria.
Verifique qual é o horário com o seu professor-tutor ou tutor.
12 Horário de atendimento do Suporteava
A Equipe do Suporteava atende nos seguintes horários:
De segunda a quinta-feira: das 8 hs às 12 hs e das 13 hs às 18 hs.
Sexta-feira: das 8 hs às 12 hs e das 13 hs às 17 hs.
E-mail de contato: suporteava@uniararas.br
Telefone: (19) 3543-1400, ramal 279.
Local: 4º do bloco C.
Se estiver com dificuldades ou problemas no acesso, escreva para suporteava@uniararas.br, como o seu nome completo e RA, informando qual é o seu curso e o problema.
Atenção:
- Mensagem encaminhadas fora do horário de atendimento serão respondidas no primeiro dia útil seguinte.
- As atividades solicitadas nos cursos devem ser postados no ambiente de cada curso ou disciplina pelo cursista.
O suporteava não recebe atividades encaminhadas via e-mail.
Caso tenha perdido o prazo de entrega de alguma atividade, entre em contato com o seu Professor-Tutor ou Tutor para esclarecimentos sobre o ocorrido.
13 Novo Ambiente
Para acessar o Ambiente Virtual de Aprendizagem basta possuir:
- Smartphone, Tablet, notebook ou Desktop
- Windows, Mac OS ou Linux"
- Navegadores Chrome, Internet Explorer ou Firefox
- Banda Larga
Mas atenção: para postagem de atividades de produção de texto em arquivo word (ou outros), é necessário utilizar um microcomputador ou notebook.
14 Problemas de visualização de links e recursos
Caso tenha problemas de visualização de recursos como textos disponibilizados, vídeos e links, envie uma mensagem para o seu professor ou tutor.
Informe qual é o recurso com problema e a aula em que está disponível.
Ou escreva para o suporteava@uniararas.br.
Não esqueça de informar o seu nome completo, RA, curso e descrever qual é o problema!
15 Cancelamento de matrícula nos cursos online
Para efetivo cancelamento de matrícula no curso de Pós-Graduação Online, o aluno deve solicitar o mesmo via protocolo online, no Schoolnet.
Conforme contrato de prestação de serviço assinado, o cancelamento de matrícula somente é “formalizado por meio de requerimento digital específico, pelo site da www.uniararas.br, via sistema Schoolnet, não tendo validade qualquer outro meio, senão o aqui estabelecido.”
Somente a partir do cancelamento de matrícula é que as obrigações acadêmicas e financeiras cessam para o aluno.
O não acesso ao ambiente não caracteriza cancelamento de matrícula.